仕事でエクセルを使う場合、「値の貼り付け」すること多くありませんか?
この値の貼り付け、
「右クリック」→「形式選択貼り付け」→「値」
を選んで、文字や数値を値貼り付けしていると、いちいち面倒です。
そこで今回は、
「値貼り付け」をショートカットキーに登録して、キーボード操作だけで完結する方法を解説します
●エクセルマクロ歴12年
●毎月仕事で使う便利ツールを、マクロで作成中
こんな私が、簡単に解説していきます。
※ここからは、エクセルのマクロ記録の機能を使います。
「値貼り付け」ショートカットキーの設定方法

「値貼り付け」をショートカットキーに登録するには、マクロの記録という機能を使う必要があります。
このマクロの記録という機能を使うには、
①「開発」というマクロ機能を使うためのメニューを表示させる
②マクロの記録機能を使ってショートカットキーを登録する
この2つの作業が必要となります。
ここからは、スクリーンショットに従って、2つの作業の方法について解説してきます。
マクロ機能の「開発」メニュー表示方法
まず最初に行わなければならない作業が、マクロの記録機能を使うための「開発」メニューの表示です。
※すでにメニューに「開発」があれば、この作業は不要です。
①エクセルメニューの「ファイル」を選択
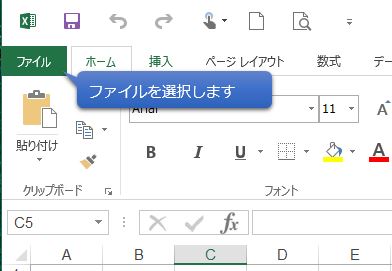
まずは、エクセルのメニューにあるファイルを選択します。
②「オプション」を選択
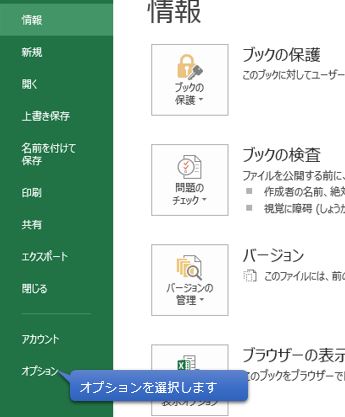
左下の、オプションを選択してください。
③開発メニューを表示させる設定
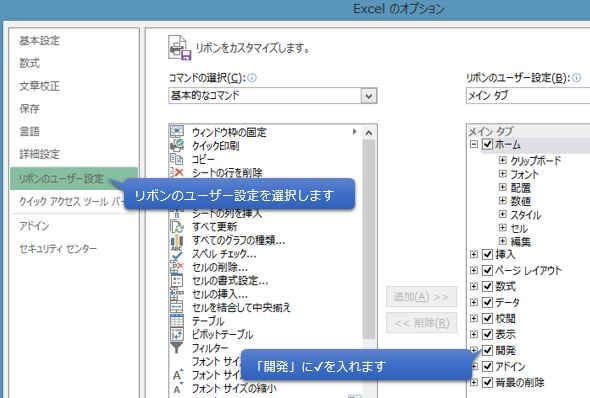
このExcelオプションという画面は、マクロの記録機能を使うための「開発」というメニューを表示させます。
●「リボンのユーザー設定」を選択し、
●右側リボンのユーザー設定欄にある「開発」に✔します。
これで最初の画面に戻ってください。
④メニューに「開発」が表示される
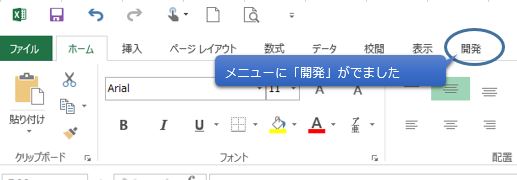
最初の画面に戻ると、メニューに「開発」というのが表示されます。
これで、マクロの記録機能を使うための準備が整いました。
値貼り付けのショートカットキーを登録する方法
ここからは、実際にマクロの記録機能を使って、値貼り付けのショートカットキーを登録していきます。
①適当なセルを選んで「コピー」をする
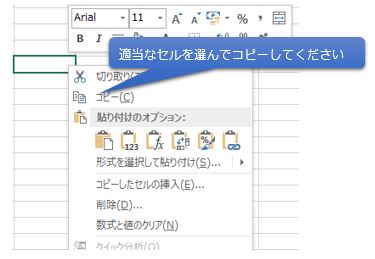
まずは、どこのセルでもいいので、セルを選択して、右クリックしてコピーを選んでください。
「開発」メニューにある「マクロの記録」を押す
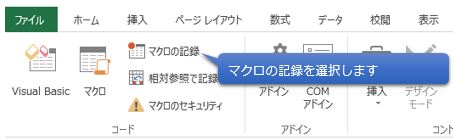
次に、先ほど表示された、「開発」というメニューを選択してください。
そうすると、メニューの下にマクロに関する項目が出てきます。
その中で、「マクロの記録」という項目がありますので、選択してください。
「マクロの記録」のボックスに必要事項を入力
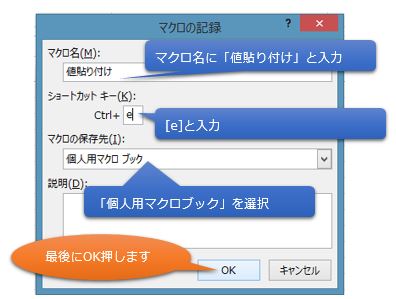
「マクロの記録」という項目を選択すると、「マクロの記録」というボックスが表示されます。
そのボックスでは、以下の通りに必要事項を入力します。
1.マクロ名に、「値貼り付け」と入力
2.ショートカットキーにアルファベルト「e」を入力
3.マクロの保存先は「個人用マクロブック」を選択
4.最後にOKボタンを押す
これで、ボックスでの入力が終了です。
同じセルで右クリックして「値貼り付け」する
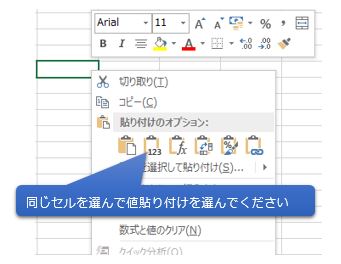
「マクロの記録」というボックスで、必要事項を入力したら、最初のエクセル画面に戻ります。
そこでは、コピーをしたときと同じセルで右クリックします。
そして、右クリックで表示されたメニューから「値貼り付け」を選択します。
記録終了のボタンを押します。
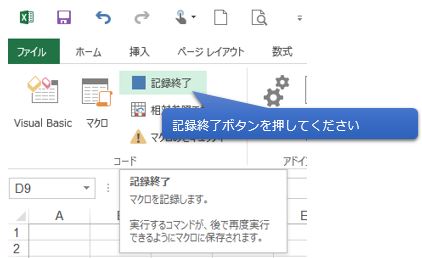
最後に、「開発」メニューのマクロに関する項目で表示されている「記録終了」というボタンがありますので、押してください。
これで、値貼り付けのショートカットキー設定は終了となります。
値貼り付けのショートカットキーを使ってみる
マクロの記録機能を使った、値貼り付けのショートカットキーができましたので、実際に使ってみましょう。
セルをコピーして「Ctrl押しながらEを押す」

マクロの記録機能で、ショートカットキーを「Ctrl+e」と設定しました。
実際に値貼り付けする時は、「Ctrl+e」で操作します。
例えば、足し算の数式をコピーして、「Ctrl+e」を押せば、値だけが貼り付けされることになります。
【参考】マクロのソースコード
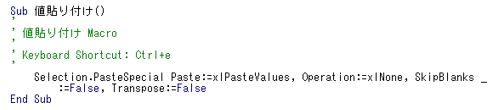
マクロの記録をすると、上記のソースコードが記録されています。
値貼り付けのショートカットキーもちょっとしたプログラムなんですね。
まとめ

今回は、エクセルマクロの記録機能を使った、値貼り付けをショートカットキーに登録する方法を解説しました。
エクセルを毎日使う方には、このショートカットキーの登録おすすめです!
いちいちマウスの右クリックして値貼り付けするより、キーボードの中でコピーと値貼り付けできると、ほんのちょっとですが、効率が上がった気がしますよ。

簡単なので、是非試してください
また、これをきっかけに、エクセルマクロVBAに興味を持った方は、さらに勉強してみましょう。
エクセルマクロVBAを覚えると、
●仕事で役に立ちます!(仕事効率アップできます)
●就職、転職活動でも、スキルをアピールできます!

こちらの記事もチェックしてみて、エクセルマクロVBAの勉強を始めてみましょう!



コメント