エクセルで「値の貼り付け」する場合、
「右クリック」→「形式選択貼り付け」→「値」
という操作をするのが一般的です。
しかし、もっと簡単に値貼り付けする方法あります。
それは、ショートカットキーを作ることです。
ショートカットキーを作れば、キーボード操作1つで値貼り付けができます。
そこで今回は、
簡単に、エクセルの値貼り付けのショートカットキーを作る方法を解説します。
値貼り付けショートカットキーを作れば、ちょっとだけですがエクセルの作業の時短にもなります。
また、エクセル初心者でも3、4分で値貼り付けショートカットキー作れます。
ぜひ、試してみてください!
値貼り付けのショートカットキーを作る方法

値貼り付けのショートカットキーを作るには、2つの作業が必要となります。
2つの作業
①【準備】開発メニューを表示する
②【設定】ショートカットキーを作る
どちらも数分の作業ですので、エクセル初心者の方も安心してください。
ここからは、スクリーンショットに従って、2つの作業の方法を解説してきます。
開発メニューを表示する方法
まず最初に行わなければならない作業が、「開発」メニューの表示です。
※すでにメニューに「開発」があれば、この作業は不要です。
「開発」メニューってナニ?
と思われる方もいるかもしれませんが、ここでは、ショートカットキーを作るために必要なメニューと考えてください。
エクセルメニューの「ファイル」を選択
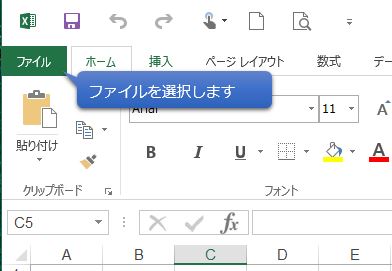
まずは、エクセルのメニューにあるファイルを選択します。
「オプション」を選択
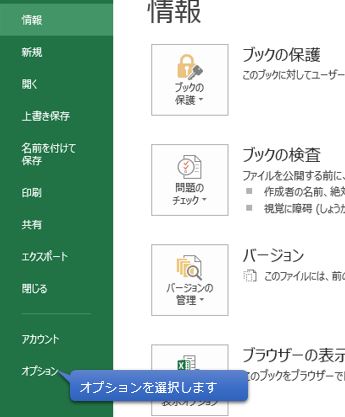
左下の、オプションを選択してください。
開発メニューを表示させる設定
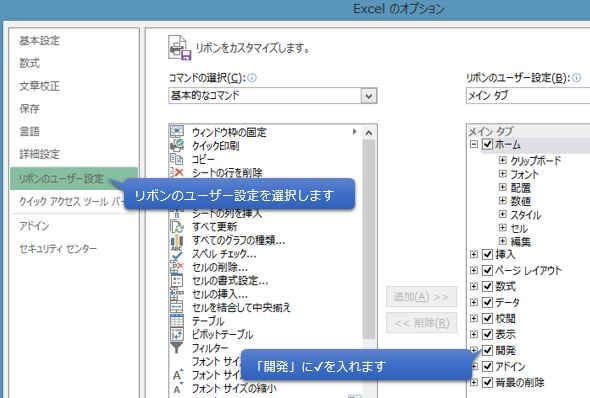
このExcelオプションという画面は、マクロの記録機能を使うための「開発」というメニューを表示させます。
●「リボンのユーザー設定」を選択し、
●右側リボンのユーザー設定欄にある「開発」に✔します。
これで最初の画面に戻ってください。
メニューに「開発」が表示される
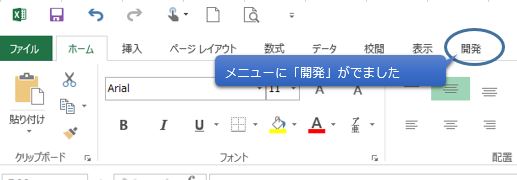
最初の画面に戻ると、メニューに「開発」というのが表示されます。
これで、「開発」メニューの表示は終了です。
ショートカットキーを作る方法
ここからは、値貼り付けのショートカットキーを作る方法を解説します。
開発メニューの「マクロ」を選択
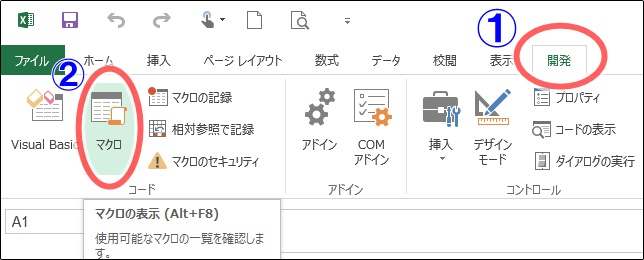
①エクセルの上に表示されている「開発」メニューを選択します。
②「開発」メニューの下に、開発に関する項目が表示されます。
項目の中から、左側にある「マクロ」を選択します。
「マクロ」項目の設定
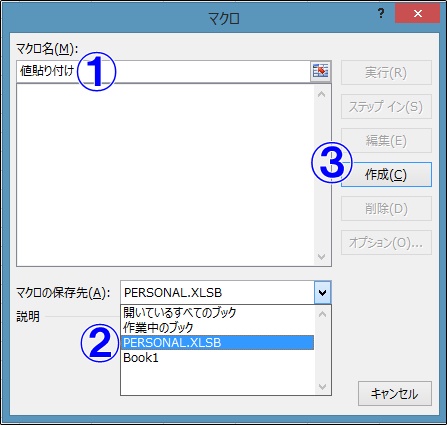
次に「マクロ」という項目が表示されますので、以下①~③の順に作業します。
①マクロ名に「値貼り付け」と入力します
②マクロの保存先で「PERSONAL.XLSB』を選択します。
③作成のボタンを押します。
値貼り付けコードを入力
新たに、以下の画面が表示されます。
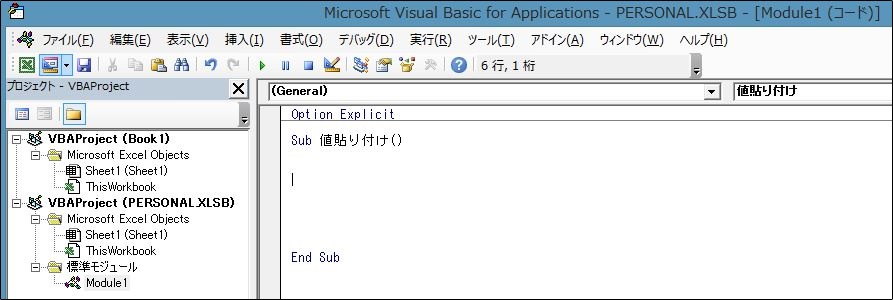
この画面上に、下記のコードを貼り付けしてください。
‘ 値貼り付け Macro
‘
‘ Keyboard Shortcut: Ctrl+e
‘
Selection.PasteSpecial Paste:=xlPasteValues, Operation:=xlNone, SkipBlanks _
:=False, Transpose:=False
貼り付けした結果は、以下のようになります。
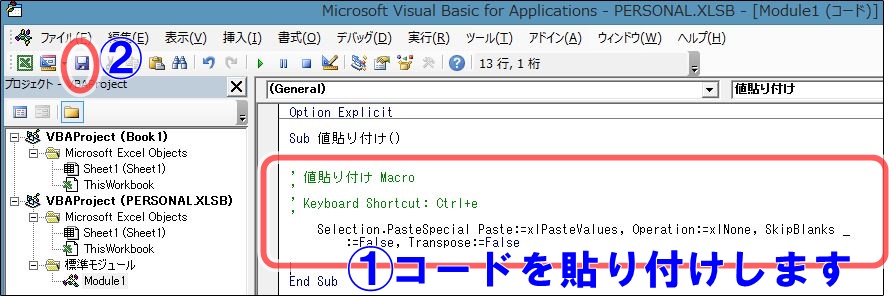
①のところにコードを貼り付けします。
貼り付け後、
②の上書きボタンを押して、今までの作業を保存をします。
そして、この画面を閉じてください。
「値貼り付け」のショートカットキーを設定
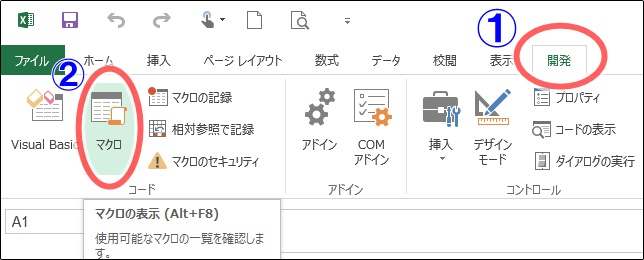
エクセル画面に戻ったら、再度、
①エクセルの上に表示されている「開発」メニューを選択します。
②「開発」メニューの下の、左側にある「マクロ」を選択します。
そして、また「マクロ」という項目が表示されますので、以下③~⑤の順に作業します。
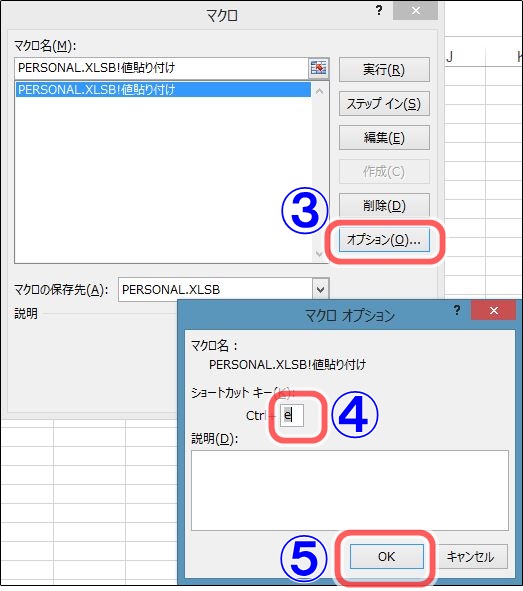
③オプションを選択します。
④ショートカットキーという欄に、「e」と入力します。
⑤OKを押して、この「マクロ」という項目を閉じてください。
以上で、値貼り付けのショートカットキーの設定が終了しました。
ショートカットキーの使い方
マクロの記録機能を使った、値貼り付けのショートカットキーができましたので、実際に使ってみましょう。
ショートカットキー Ctrl押しながらeを押す

マクロの記録機能で、ショートカットキーを「Ctrl+e」と設定しました。
実際に値貼り付けする時は、「Ctrl+e」で操作します。
例えば、足し算の数式をコピーして、「Ctrl+e」を押せば、値だけが貼り付けされることになります。
まとめ

今回は、エクセルで値貼り付けのショートカットキーを作成する方法を解説しました。
エクセルで値貼り付けするには、
●右クリックして、メニューから値貼り付けを選択する方法
●ショートカットキーを使って値貼り付けする方法
2つがあります。
エクセルを使うときは、ショートカットキーを使って値貼り付けする方が圧倒的に楽です。
ちょっとだけですが、エクセル作業の時短にも貢献してくれます。
設定は数分ですので、ぜひ試してみてください!

設定は簡単ですよ
今回の設定は、エクセルのマクロという機能を使って、ショートカットキーを作っています。
このエクセルのマクロ、いろんなエクセル作業を自動化することができるんです。
そして、エクセルマクロVBAを覚えると、
●仕事で役に立ちます!(仕事効率アップできます)
●就職、転職活動でも、スキルをアピールできます!

こちらの記事もチェックしてみて、エクセルマクロVBAの勉強を始めてみましょう!



コメント