
表に行を挿入するとき、その都度、表の計算式をコピペしなきゃならない、面倒だ…

エクセルの表に行を挿入するとき、表の計算式を自動コピーできないかな?

計算式を自動でコピーする方法、あります!
今回は、このよう疑問に答えていきます。
☞この記事の内容
エクセルの表に行を挿入する際、表の計算式も一緒に自動コピーする方法を解説します。
☞この記事の解説者は、
●エクセル使用歴20年
●社内では、一番エクセルが使える経理部長
●VBAマクロもバリバリ使います
☞この記事は、
●エクセル初心者
●仕事でよくエクセルを使う方
このような人向けですが、エクセル上級者でも「納得!」してもらえる記事です。
エクセルで行を挿入した場合、表の計算式も自動コピーする方法

エクセルの表に行を挿入した際、表にある計算式も一緒にコピーしたいと思うことはありませんか?
その方法は2つあります。
(VBAマクロを使う方法もありますが、ここでは省略)
●行をコピーして、「コピーしたセルの挿入」をする方法
●テーブル機能を使う方法
ここでは、この2つの方法をご紹介します。
なお、おススメできる方法は、
●テーブル機能を使う方法です。
結論だけ知りたい方は、記事後半の「テーブル機能を使って、表の計算式を自動コピーする方法」を読んでみてください。
エクセルの表に、行の挿入をした場合どうなる?
エクセルの表に、行の挿入をした場合どうなるか、以下のサンプルの表を使って説明します。
サンプル表(文房具の購入管理表をサンプルとしています)
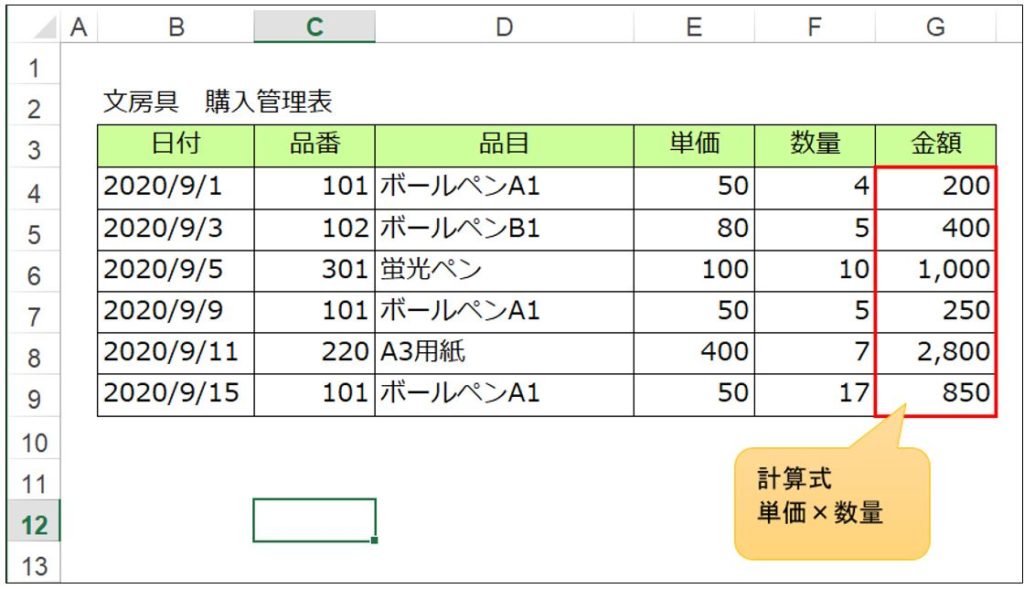
赤枠に、計算式(単価×数量)が入っている、表となります。
この表で、行を挿入します。
ここでは、表の7行目に下方向にシフトして行を追加します。
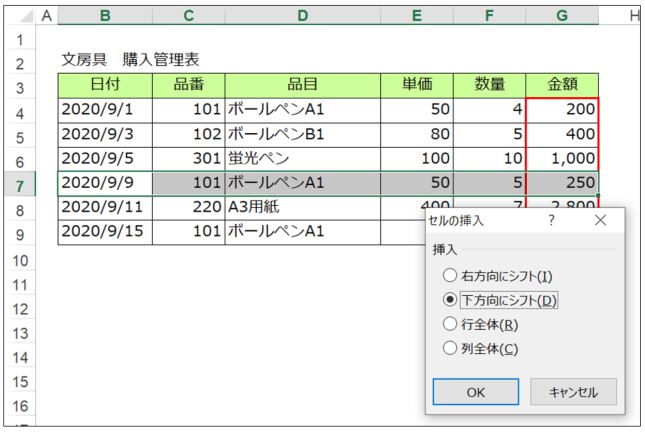
そうすると、このように空欄の行が挿入されます。
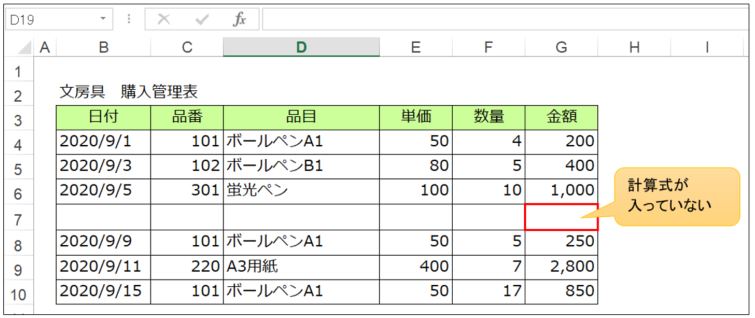
行を挿入した金額のセルには、計算式(単価×数量)が入っていません。
金額欄に計算式を入れるためには、いちいち計算式をコピペする必要があり、面倒です。

もっと楽するため、行を挿入した時、一緒に計算式もコピーする方法を解説します。
「コピーしたセルの挿入」を使って、表の計算式を自動コピーする方法
行を挿入し、一緒に計算式もコピーしたい場合、
行をコピーして、「コピーしたセルの挿入」をするといった方法
が考えられます。
まず、以下のように行をコピーします。
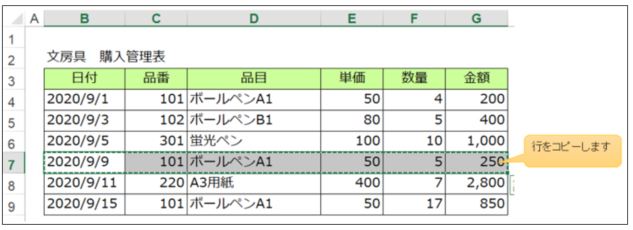
次に、
①行を挿入したい箇所の範囲を選択します。
②右クリックをして「コピーしたセルの挿入」を選択します。
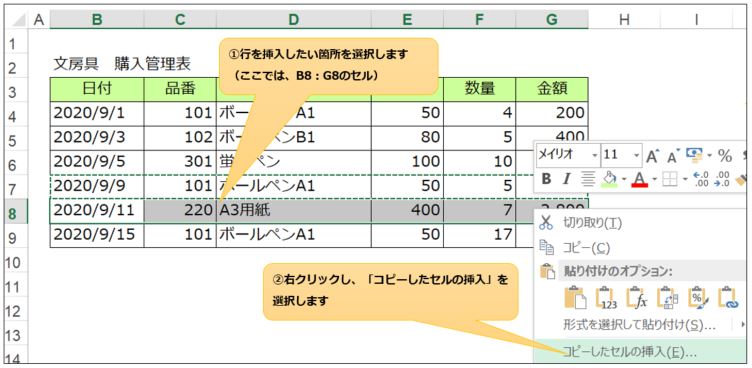
そして、
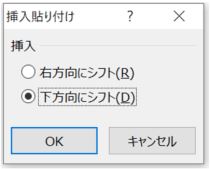
「下方向にシフト」を選んで、OKを押します。
その結果、行がコピーされ、計算式も入っています。
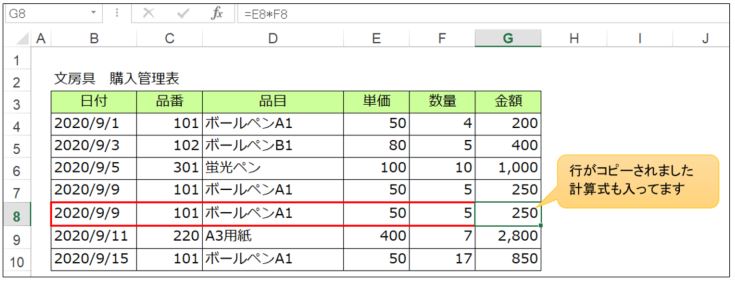
ただし、計算式以外のデータもコピーされます。
一般的には、計算式だけをコピーして、他の項目は空欄にしたいはずです。
これだと、コピーした計算式以外のデータを消す必要があります。

ちょっと面倒ですね。
そこで、もっと楽に操作できるよう、テーブル機能を使った方法を解説します。
テーブル機能を使って、表の計算式を自動コピーする方法
エクセルのテーブル機能を使った表では、行を追加すると、計算式だけコピーされるようになっています。
テーブル機能とは、
●表にデータを追加したり、確認がしやすくするための状態にすること
●表のデータ自体を扱いやすい状態にすること
といった状態する機能です。
まずは、テーブル機能を使って、表をテーブル化してみましょう。
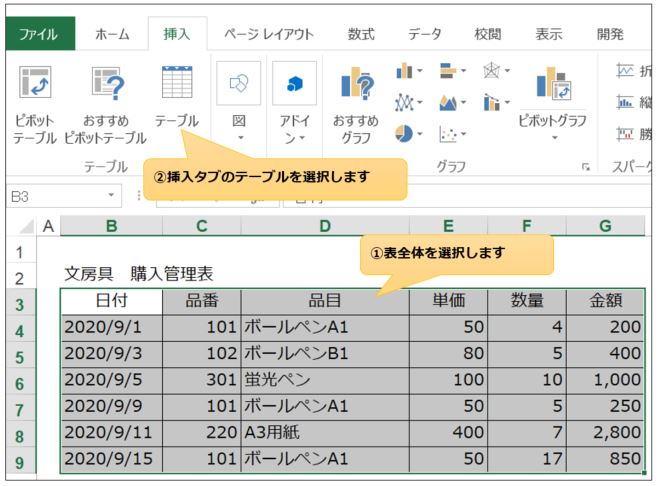
まずは、
①テーブル化したい表を選択します
②挿入タブのテーブルを選択します
そうすると、
テーブル化したい表の範囲を確認するメニューが出てきます。
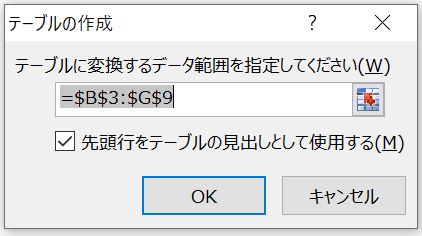
テーブル化する表の範囲に問題がなければ、「OK」を押します。
そうすると、選択した表が、
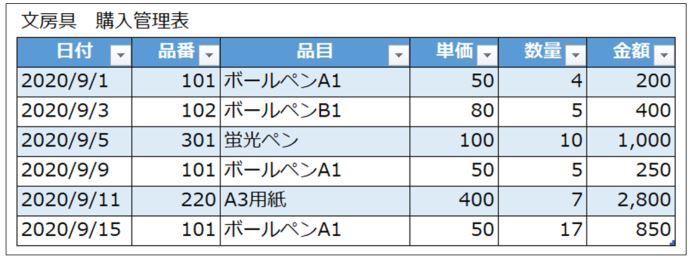
こんな感じでデザインが変わります。
これでテーブル化できました。
このテーブル化された表で、行の挿入をしてみましょう。
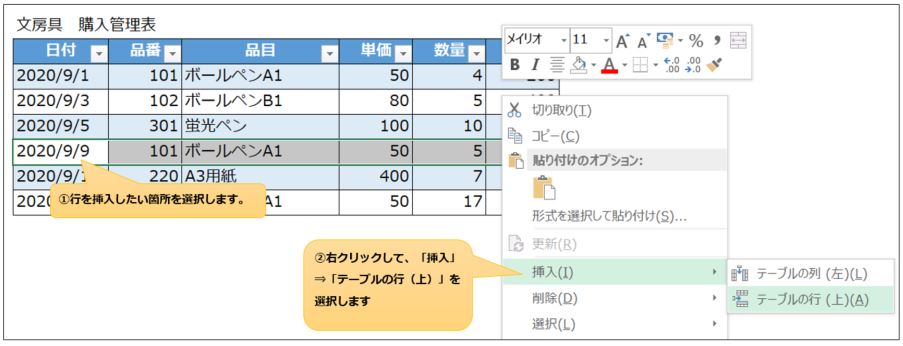
①行を挿入したい箇所を選択します。
②右クリックで「挿入」を選び、さらに「テーブルの行(上)(A)」を選択します。
その結果、
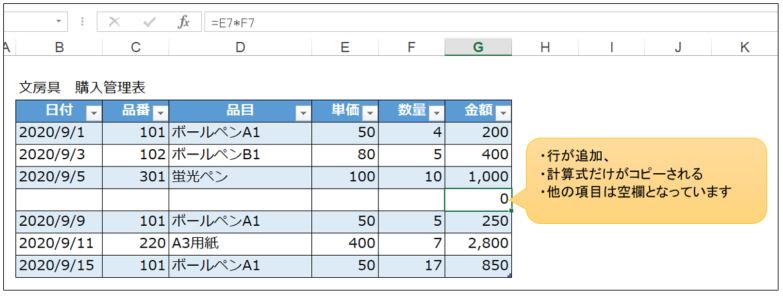
行が追加され、計算式だけがコピーされています。
(他の項目は空欄になっています)
計算式だけをコピーして、他の項目は空欄となって行追加できました!

テーブル機能を使えば、あっという間に解決です。
まとめ

今回は、エクセルで行を挿入する時、表の計算式を自動コピーする方法について解説しました。
行を挿入する時、表の計算式を自動コピーするには、
●テーブル機能を使って、表をテーブル化する
を実行するのが一番です。
どのように表をテーブル化すればよいかは、この記事で簡単に解説していますので、こちらも参考にしてください。

行挿入時は、テーブル機能を使って表の計算式を自動コピーしましょう。
今回ご紹介したテーブル機能以外でも、エクセルには裏技的な便利機能もたくさんあります。
便利機能を使って、
●仕事で即戦力となって活躍したい!
●もっと仕事の効率をしたい!
●就職活動でもエクセルスキルをアピールしたい!
という方は、スクールでエクセル操作を覚えるのが近道です。
エクセル操作を覚えるには、MOS※というエクセル資格の勉強がおすすめです。
※「MOS=マイクロソフトオフィススペシャリスト」という、エクセルやワードを使えることを証明する資格
このMOS資格の勉強をすれば、自然とエクセルスキルが身につきます。
特に経理などの転職では、このMOS資格が有利になるため取得することをオススメします。
MOSについては、こちらで詳細解説していますので、チェックしてみてください。
※参考記事:経理の転職者に知って欲しい!実は有利な資格「MOS」を完全解説
(特に経理の仕事をする人は、この記事要チェック!)
個人的にエクセルの勉強して、
⇒ 仕事の効率化して
⇒ 残業時間減らして
仕事で評価されるのを目指すのもありです。
さらに転職でも、エクセルのスキルがあった方が有利になりますので、ぜひエクセルスキルアップを目指しましょう。




コメント