
人によってエクセルの使い方が違うので、
様式がバラバラです。

他の人が作ったエクセルファイル、見づらくて使いずらいです・・・

仕事でエクセルを使うときは、
社内で「運用ルール」を定めるのがおススメです
今回は、このよう疑問に答えていきます。
☞この記事の内容
仕事でエクセルを使う場合に、おススメする10の運用ルールをご紹介。
社内でエクセルの運用ルールを作って仕事すると、
● 社内みんなが使いやすいエクセルファイルを使って仕事ができます。
● エクセルを使った仕事の効率が図れます。
☞この記事の解説者
● エクセル使用歴20年
● 社内では、一番エクセルが使える課長です
● VBAマクロもバリバリ使います

「エクセル大好き」経理課長ISが、
エクセルの基本を解説します
☞この記事は、
● エクセル初心者
● 仕事でよくエクセルを使う方
向けの記事ですが、
エクセル上級者でも、「そのとおり!」とか「納得!」と思ってもらえる記事です。
おススメする、エクセル「10のルール」

仕事でエクセルを使う場合、ルールを設けず個々人が自由に使うと、
● それぞれ様式が異なり、
● 見ずらい資料だったり、
● 作った人しか理解できない資料だったり
こんなことが起きてしまいます。
その結果、他の仕事メンバーは、
● 資料の内容を理解するために時間を費やし、
作業時間が無駄に増えてしまいます。

他人が作ったエクセルの資料、
理解するのに時間がかかりますね
このような問題を解決には、
社内でエクセルの運用ルールを決めて、仕事メンバーに同じ使い方をしてもらう。
こんな方法が考えられます。
ここでは、おススメする、
エクセル運用の10のルールをご紹介します。
① フォントを同じものに統一する
② 数値の表示形式を統一する
③ セルの色の使用を制限する
④ セル結合は使用しない
⑤ 行、列を非表示してはいけない
⑥ 数字は右揃え、文字は左揃えとする
⑦ 1行目とA列は余白にする
⑧ 計算式が入っているセルを手修正しない
⑨ 英数字と記号は半角、それ以外は全角を使用する
⑩ 金額の単位を必ず付与すること
社内で、この10のルールを守ってもらえれば、
● 作成されるエクセル資料の様式が統一されます
● 見やすいエクセル資料ができます
● 他人が作ったエクセル資料の理解が容易になります
● さらに計算式のミスなども低減します
ここからは、10のルールの内容を解説します。

是非、仕事でこのルール設定し、
運用してみてください
ルール① フォントを同じものに統一する
社内のエクセルの資料、
文字・数字のフォントがバラバラになっていること、ありませんか?
人によって使うフォントが異なり、場合によっては仕事で使えない、
かわいいフォントを使った資料なども提出されることもあります。
例えば、こんなポップなフォント

などを多用しても、資料として外部に提出するなどはできないですね。
人によって、使うフォントが異なると、
● 資料の統一感を保てなくなる
● 見づらい資料ができる
など弊害があるため、社内で同じフォントを使うルールを設定しましょう!
エクセル資料では、
● 「メイリオ」フォント
というフォントに統一することをおススメします。
メイリオのフォントは、線がハッキリしていて、文字や数字の判別がしやすいためです。
これにより、資料が見やすくなり、資料の質の向上につながります。
ルール② 数値の表示形式を統一する
社内のエクセルの資料、
数値の様式がバラバラになっていること、ありませんか?
こんな感じで、
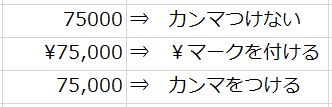
・カンマがなかったり
・数値の頭に「¥」マークをつけたり、
資料作成者によって、数値の表示が異なることが多々あります。
さらに、マイナス数値については、
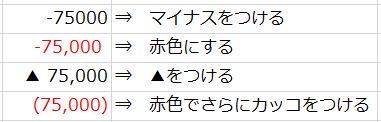
このように、
・フォントを赤色にしたり、
・頭に▲をつけたり、
・さらには数値を()で囲んだりと、
いろんな数値の表示出てきます。
さらには、同じ資料の中でも数値の表示形式が異なっていたりすると、
資料も見にくくなり、資料としての質も下がりますね。
このため、
社内では「同じ数値の表示形式」を使うルールの設定をおススメします。
エクセル資料では、
● 桁区切り(,)を使用する
● マイナスは「▲」を使用し、フォントを赤色にしない
という数値の表示形式に統一することをおススメします。
この数値の表示形式を使う理由ですが、
● 数値では、桁区切り(,)の設定にして、カンマを入れるのは一般的です
● 赤色のフォントは印刷した時、数値が薄くなるので使わない方がいいです
● マイナス数値に「▲」を使うのは、パッと見てマイナスとわかるためです
といった理由です。
ちなみに、数値形式の設定はこんな感じです。
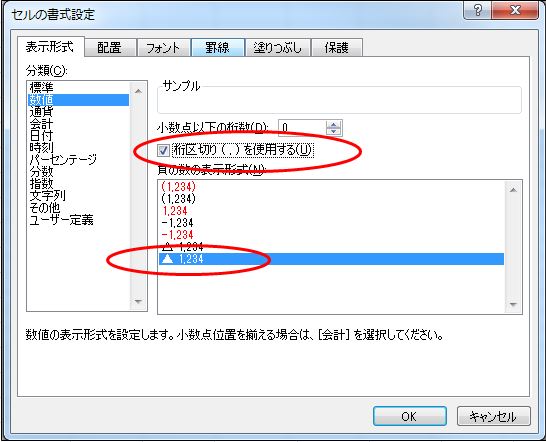
これにより、資料が見やすくなり、資料の質の向上につながります。
ルール③ セルの色の使用を制限する
セルの色使いについても、運用ルールを設定した方がいいです。
資料作成する人それぞれ、自由に色を使わせてしまうと、
● 派手な色、ドギツイ色を使ったり
● 全く色を使わなかったり
資料が見づらくなり、資料の統一感を整えることもできません。
このため、
社内ではセルの色の使い方について、ルールを設定することをおススメします。
エクセル資料では、
● 手入力する箇所は、「水色」
● 題名は、「緑色」
● 合計欄は、「黄色」
といった、目に優しく、見やすい色のみを使用することをおススメします。
例えば、こんなルールがよいのではないでしょうか。
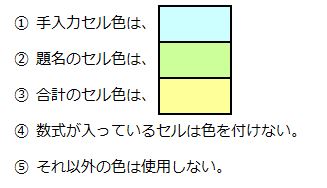
ちなみに、セルの色の使い方については、以下の記事で詳細解説しています。
参考にしてください。
ルール④ セル結合は使用しない
社内のエクセルの資料、
セルの結合をしている資料がいっぱいありませんか?
セルの結合は、見栄えをよくするなどメリットはあるものの、
それ以上に以下のようなデメリットがあります。
● オートフィルタが使えない
● 表の並べ替えができない
● ピボットテーブルが使えない
社内の複数人でエクセルの資料を使うときは、この機能が使えなくなり、
エクセルで資料を作る効果が下がってしまいます。
このためエクセル資料では、
● 基本、セルの結合は使わない
というルールを設定すべきです。
なお、セルの結合が問題であることは、以下の記事にも記載しているので、参考にしてください。
ルール⑤ 行、列を非表示してはいけない
社内のエクセルの資料、
行や列を非表示にすること多くありませんか?
行や列を非表示にすることは、資料を作成した本人はわかっていても、
その資料を使う他の社内メンバーは、それを知らないため、
● データが入力されていることを見逃す
● 間違ったデータが入力されていても、気が付かない
といったことが起きる場合もあります。
例えば、こんな、日々の売上データの表があったとします。
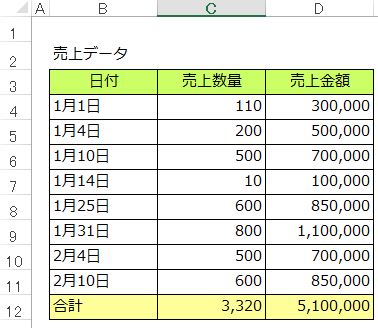
この表で、1月だけ表示して、行を非表示してファイル保存をしました。
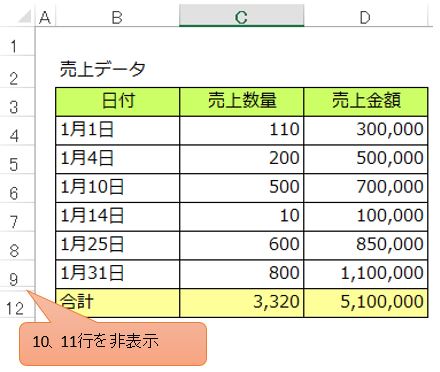
このためエクセル資料では、
● パッと見は、1月分だけの売上となっている
● しかし、合計は非表示された2月分が含まれている
ということで、
資料を見た人は、パッと見で「1月の売上は5,100,000円かあ」と
思ってしまうことが多くあります。
このように、行を非表示した結果、
他のメンバーの認識ミスを発生させてしまう可能性があります。
資料を使う人は、いちいち行、列の非表示がどこにあるか確認チェックしません。
大抵の場合、なんかおかしいなあと思って調べたら、後々行や列が非表示だった!
と気が付くことが多いです。
資料をチェックするメンバーに、
● 行や列の非表示を探す
といった無駄な作業をさせないためにも、
● 行、列を非表示してはいけない
というルールを設定すべきです。
ルール⑥ 数字は右揃え、文字は左揃えとする
数字は右揃え、文字は左揃えとにすると、資料が見やすくなります。
これも、個人に任せると、数字や文字の揃えがバラバラになります。
例えば、
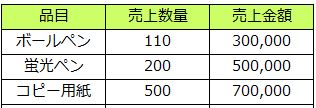
こんな感じで、すべて真ん中で揃えている人もいますし、
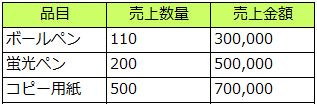
すべて左揃えにしている人もいたり、社内の資料の見栄えが統一できていません。
これを一般的に見ても違和感がない、
● 数字は右揃え、文字は左揃えとする
にしておけば、社内のエクセル資料の見栄えも統一できます。
※こんな感じの数字は右揃え、文字は左揃えの資料になります。
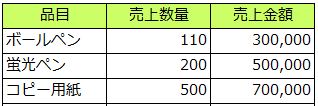
ルール⑦ 1行目とA列は余白にする
1行目とA列は余白にするというのは、見栄えを良くするためです。
以下の表で比べてみましょう。
1行目のA列から、表のデータが入っています。
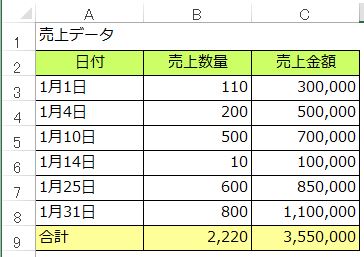
もう1つの表は、A列を空欄にしています。
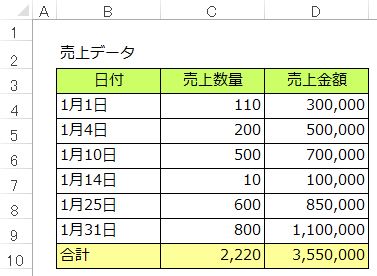
ちょっとしたことですが、A列を空欄にした方が圧迫感がなく、
表が見やすくなった感じを受けます。
このように、資料を見やすくするため、
● 1行目とA列は余白にする
というルールを設定しましょう。
ルール⑧ 計算式が入っているセルを手修正しない
社内のエクセル資料で、一時的に計算式を手修正しているものがあります。
例えば、以下の表にある計算式に、金額を加えているようなもののことです。
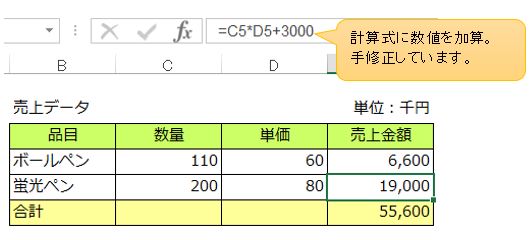
ここでは、数量×単価=売上金額を算出していますが、
何かしら不都合を調整するために、一時的に計算式に3,000の手修正を加えています。
このような修正、止めてください!
理由は、
● 一時的に手修正した計算式を直すのを忘れてしまう
● 一時的に手修正した数値が残ってしまう
● 手修正した計算式が残ってしまい、その結果、計算ミスが発生する場合がある
● 資料作成者以外の人は、なぜ修正しているのか理解できない
このように、計算式が入っているセルを手修正すると、
・手修正した数値が悪さして、結果的に計算ミスとなってしまう場合があります。
・また、他の人が資料を見た時、手修正したこと自体見逃したり修正理由ができず、分かりずらい資料になってしまいます。
だからこそ、
● 計算式が入っているセルを手修正しない
というルールを設定して、計算のミスを防ぐ必要があります。
どうしても手修正したい場合は、このように、
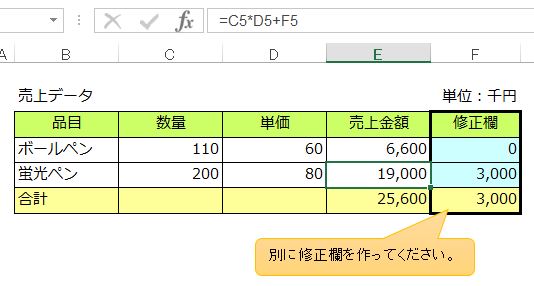
修正を入力する欄を別に作って、修正も含めて計算式を作ってみましょう。
ここでは、売上金額の欄を、
数量×単価に修正欄の金額をプラスする計算式にしました。
このように工夫して、
計算式が入っているセルの手修正を止めるようにしてください。
ルール⑨ 英数字と記号は半角、それ以外は全角を使用する
社内のエクセルの資料、
英数字の半角と全角が混ざっていたりしていませんか?
こんな感じで、
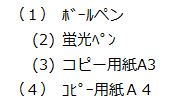
半角文字や、全角文字が混在していると、見づらいですね。
一方、英数字と記号は半角、それ以外は全角で統一すると、
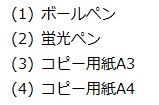
このように、パッと見も見やすくなります。
資料を作成する際は、
● 英数字と記号は半角、それ以外は全角を使用する
というルールを設定して、見やすい資料を作成しましょう。
ルール⑩ 金額の単位を必ず付与すること
資料に金額を記載する場合、
当たり前のことですが、金額の単位を記載します。
円単位なのか?千円単位なのか?それとも、百万円単位なのか?
単位を記載しておかなければ、資料を見る人には判断がつきません。
資料を作成した人は金額単位をわかってて、資料作成していますが、
他の人はわからないということを認識してください。
金額の単位は、
表などの上に記載して一目で分かるようにします。
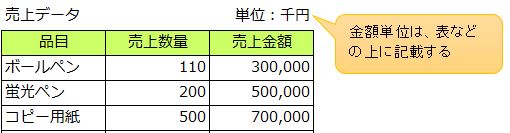
このように、
● 金額の単位を必ず付与すること
をルール化して、分かりやすい資料の作成をしましょう。
まとめ

今回は、
仕事でエクセルを使う場合に、おススメする10の運用ルールをご紹介しました。
① フォントを同じものに統一する
② 数値の表示形式を統一する
③ セルの色の使用を制限する
④ セル結合は使用しない
⑤ 行、列を非表示してはいけない
⑥ 数字は右揃え、文字は左揃えとする
⑦ 1行目とA列は余白にする
⑧ 計算式が入っているセルを手修正しない
⑨ 英数字と記号は半角、それ以外は全角を使用する
⑩ 金額の単位を必ず付与すること
仕事でエクセルを使う場合、
他のメンバーが作った資料を参照する場面が多くあります。
他のメンバーにも分かりやすい資料を提供し、社内全体で業務効率を図るためにも、
エクセルの10の運用ルールを設定して、
● 作成されるエクセル資料の様式が統一されます
● 見やすいエクセル資料ができます
● 他人が作ったエクセル資料の理解が容易になります
● さらに計算式のミスなども低減します
といったメリットを享受してください。

今回ご紹介した内容、
ぜひ仕事で実践してみてください
今回のご紹介した内容を含め、
おススメするエクセル運用ルールの解説をした書籍があります。
この書籍紹介記事も良ければチェックしてみてください。





コメント