
エクセルのテーブル機能とはなんでしょうか?

どんな時にテーブル機能を使うのですか?

エクセルのテーブル機能とはなにか?
を解説していきます
今回は、このよう疑問に答えていきます。
☞この記事の内容
● エクセルのテーブル機能とはなにか? どんな時に使うのか?
● テーブル機能の設定方法
この2つを簡単に解説します
☞この記事の解説者
● エクセル使用歴20年
● 社内では、一番エクセルが使える管理職やってます
● VBAマクロもバリバリ使います
☞この記事は、
● エクセル初心者
● 仕事でよくエクセルを使う方
向けの記事です。
エクセルのテーブル機能とは?使う目的は?

エクセルのテーブル機能とはなんでしょうか?
ずばり、
● 見やすい表を簡単に作る機能
● データを扱いやすいようにする機能
この2つです。
仕事では、データを扱うことが多くあります。
例えば、
● 得意先の会社名、住所や電話番号を管理する得意先データ
● 営業担当者が、どの会社にどの商品をいくら販売したかを管理する売上データ
● 購買担当者が、商品をどれくらいの数量で仕入れたかを管理する仕入データ
など、仕事では様々な場面でデータを作成・管理しています。
例:商品仕入データ
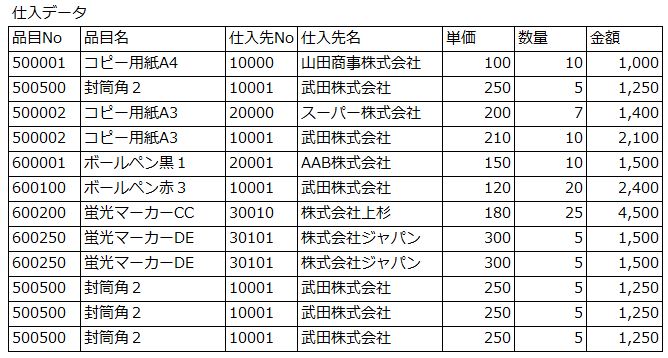
このようなデータを、エクセルで、
見やすいようにして、さらにデータを扱いやすく(データを検索したり絞り込んだり)するために、
エクセルのテーブル機能
を使います。
テーブル機能はどんな場面で使う?
エクセルのテーブル機能は、どんな場面で使えばよいでしょうか?
● 基幹システム、会計システム、人事システムなどからCSVファイルをダウンロード
● ダウンロードしたCSVファイルを使いやすいように、見やすいように加工する
こんな時、テーブル機能を使えば、
ダウンロードしたCSVファイルを簡単に見やすくて、使いやすい表に作り替えてくれます。
● ダウンロードしたCSVファイル
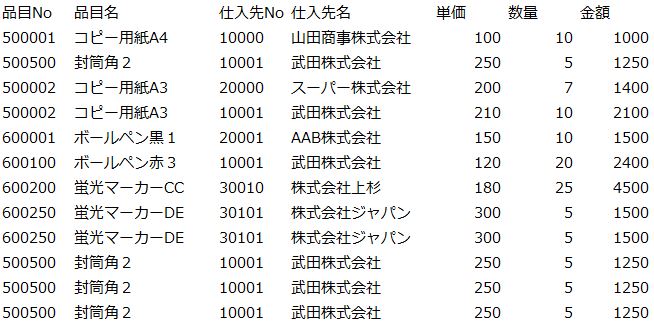
各種システムから出力したCSVファイルなどに対し、エクセルテーブル機能を使ってみると、
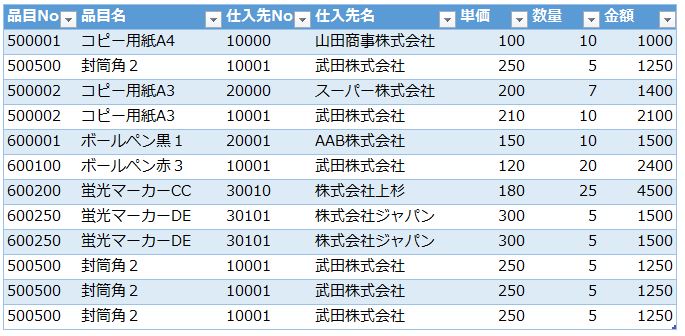
こんな感じに、
見やすくなり、さらにフィルタ機能も自動で設定されています。
テーブル機能は、簡単な操作で、
データを一括で加工してくれますので非常に便利です。
正に、各種システムから出力されるCSVファイルを加工する場合には、非常に適している機能です。
次からは、このテーブル機能の設定方法を解説していきます。
テーブル機能の設定方法
テーブル機能の設定方法は、すごく簡単です。
手順は2つだけです。
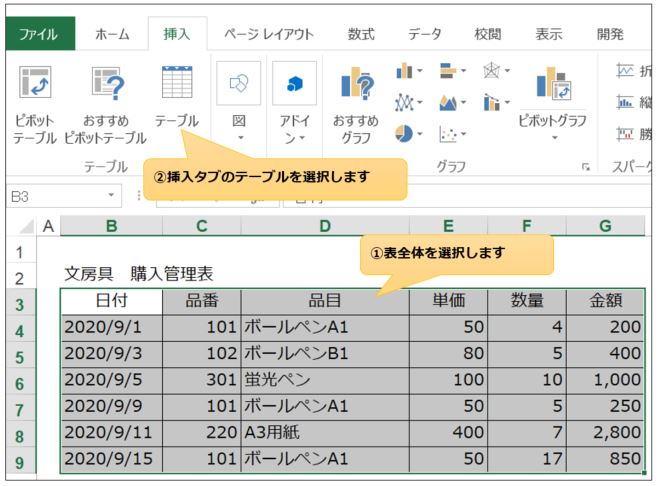
まずは、
① テーブル機能を使いたい表を選択します
② メニューにある挿入タブのテーブルを選択します
そうすると、
テーブル機能を使いたい表の範囲を確認するメニューが出てきます。
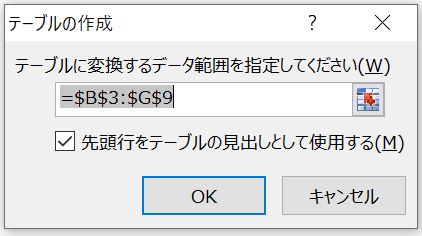
テーブル機能を使いたい表の範囲に問題がなければ、「OK」を押します。
そうすると、選択した表が、
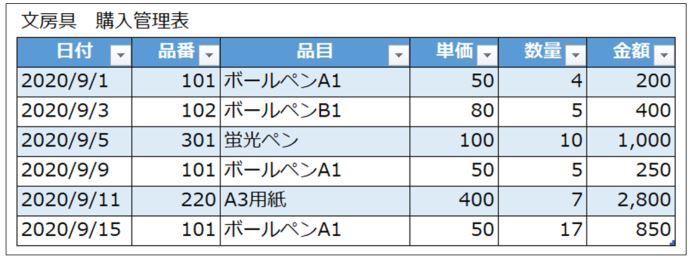
こんな感じでデザインが変わります。
このように、簡単操作でテーブルを作ることができます。

あっという間に
テーブル機能を使った表を作成できます。
まとめ

今回は、
● そもそもエクセルのテーブル機能とはなにか?
● テーブル機能を使う目的
● テーブル機能の設定方法
について、簡単に解説しました。
エクセル初心者向けの内容でしたが、
エクセル上級者でテーブル機能を使っていない方も、これから使ってみることも検討してはいかがでしょうか。

今回ご紹介した内容、
ぜひ仕事で使ってみてください!
今回ご紹介したテーブルの機能以外でも、
エクセルには裏技的な便利機能もたくさんあります。
便利機能を使って、
● 仕事で即戦力となって活躍したい!
● もっと仕事の効率をしたい!
● 就職活動でもエクセルスキルをアピールしたい!
という方は、スクールでエクセルを勉強するのも手っ取り早いです。
正直なところ私、
エクセルマクロは、KENスクール使って覚えました(とにかく早く覚えたくて。。)
その結果、仕事でエクセル知識を活かせているので、
自分への投資効果があったと思ってます。
個人的にエクセルの勉強して、
⇒ 仕事の効率化して
⇒ 残業時間減らして
仕事で評価されるのを目指すのもアリですね。




コメント
[…] […]
[…] […]