経理に配属されたメンバーに対し、
まず最初に設定してもらう、エクセルマクロ機能があります。
「数式貼り付け」をショートカットキーに登録するという設定です。
エクセルでは関数などの数式コピーして、
他のセルに数式を貼り付けする場面が多く出てきます。
この場合、
「右クリック」→「形式選択貼り付け」→「数式」
を選んで、関数をコピーしていると、いちいち面倒です。
少しでも効率よくエクセル作業を進めるため、
数式貼り付けをキーボード操作だけで完結するのが目的です。
エクセル作業、ちょっとでも楽にしてエクセル作業、効率化していきましょう。
☞この記事の解説者
● エクセルマクロ歴12年
● 経理で使う便利ツールを、マクロを使って毎月作ってます
(毎月社内のメンバーから、ツール作成を頼まれます。。)

エクセル大好き、経理課長ISが解説します
※ここからは、エクセルのマクロ記録の機能を使います。
「数式貼り付け」ショートカットキーの設定方法
これから、ショートカットキーの設定方法を説明します。
スクリーンショットに従って、設定を進めてみてください。
まずはエクセルメニューの「ファイル」を選択します。
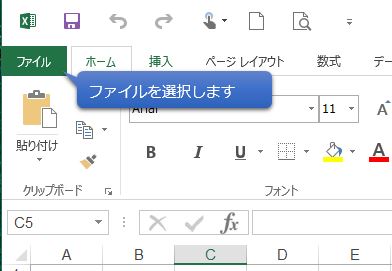
「オプション」を選択します。
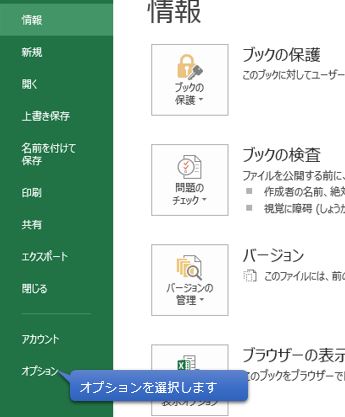
「リボンのユーザー設定」を選択し、右側リボンのユーザー設定欄にある「開発」に✔をいれます。
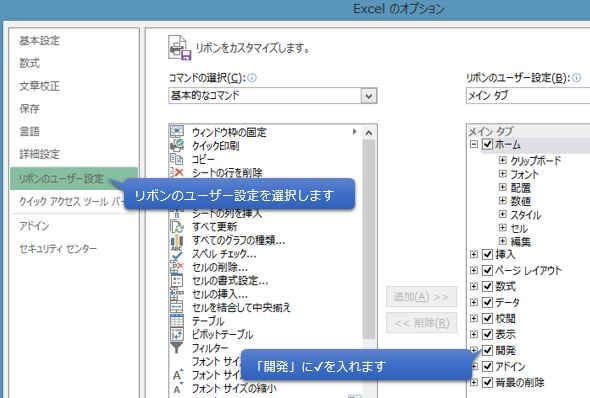
※すでにメニューに「開発」があれば、この作業は不要です。
最初の画面に戻るとメニューに「開発」が表示されます。
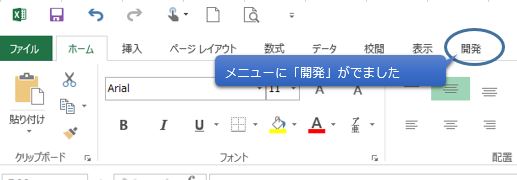
適当なセルを選んで「コピー」をしてください。
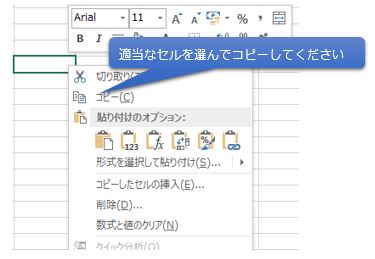
メニューの開発にある「マクロの記録」を押してください。
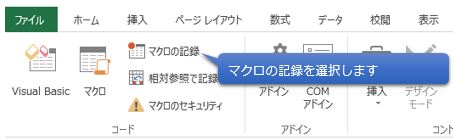
★ここまでは、前回の値貼り付けショートカットと同じです。。
マクロの記録のボックスに必要事項を入力してください。
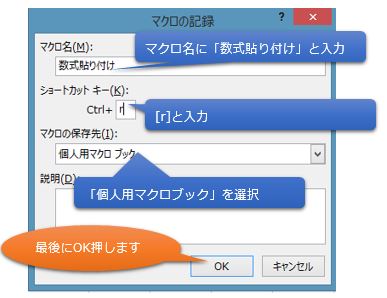
(1) マクロ名に、「数式貼り付け」と入力
(2) ショートカットキーにアルファベルト「r」を入力
(3) マクロの保存先は「個人用マクロブック」を選択
(以後すべてのエクセルファイルで、ショートカットキーによる数式貼り付けができる)
(4) 最後にOKボタンを押す
画面に戻って同じセルで右クリックして「数式貼り付け」をします。
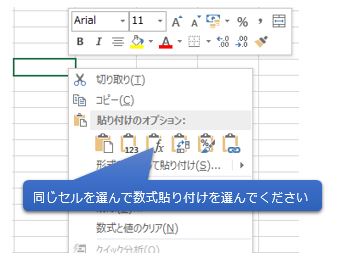
記録終了のボタンを押します。
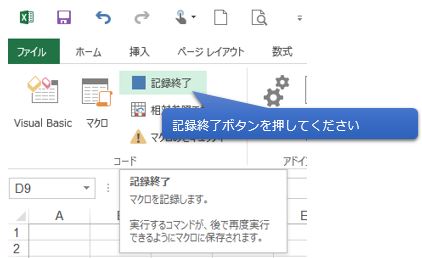
以上で、数式貼り付けのショートカットキー設定は終了となります。
セルをコピーして「Ctrl押しながらRを押してください」
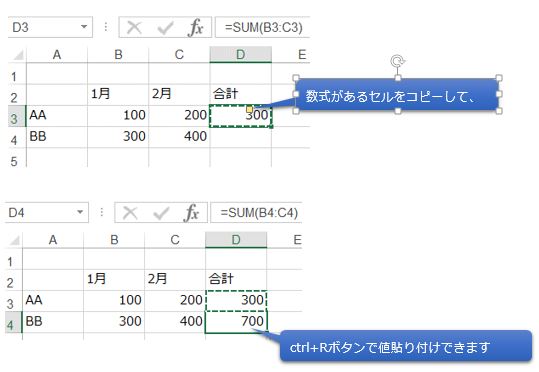
ここではSUM関数の数式貼り付けができています。
【参考】マクロのソースコード
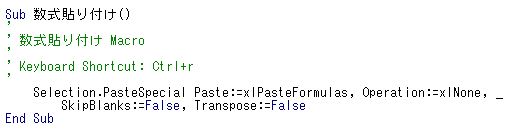
マクロの記録をすると、上記のソースコードが記録されています。
値貼り付け同様、ショートカットキーもちょっとしたプログラムです。
最後に
簡単なエクセルマクロの記録機能を使いました。
経理のみならず、エクセルを毎日使う総務や人事など事務職の方には、
このショートカットキーの登録おすすめです!
値貼り付け同様、キーボードの中でコピーと数式貼り付けできると、
ちょっとだけですが楽になった気がします。

簡単なので、是非試してください
また、これをきっかけに、エクセルマクロVBAに興味を持った方は、
さらに勉強してみましょう。
エクセルマクロVBAを覚えると、
● 仕事で役に立ちます!(仕事効率アップできます)
● 就職、転職活動でも、スキルをアピールできます!
ちなみに私は、
エクセルマクロは、KENスクール使って覚えました(とにかく早く覚えたくて。。)
その結果、仕事でエクセル知識を活かせているので、
自分への投資効果があったと思ってます。
こちらの記事もチェックしてみて、エクセルマクロVBAの勉強を始めてみましょう!




コメント